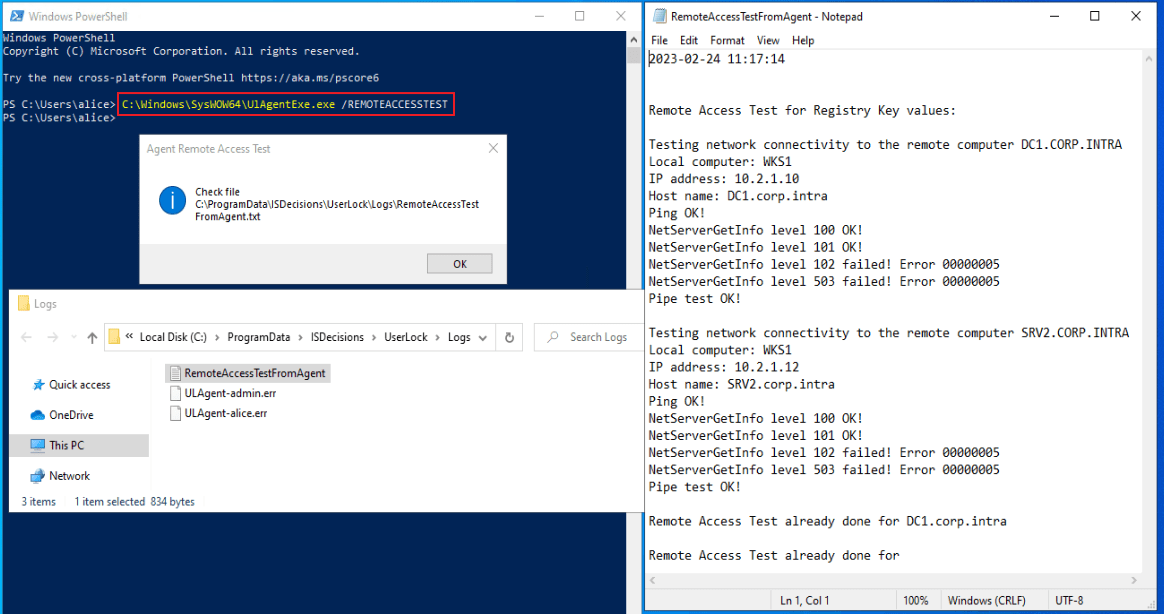Windowsサービスとネットワークプロトコルの要件を確認する方法
このヘルプページでは、UserLock によるサーバーとワークステーション間の相互のアクセスに必要な
すべての Windows サービスとネットワーク プロトコルが承認されているかどうかを確認する方法をご紹介します。
UserLock の Windows サービスおよびネットワーク プロトコルの要件の詳細は、
ヘルプページ「UserLockのシステム要件」に記載がございますので、そちらをご確認ください。
1.監視対象のすべてのコンピューターに管理者権限を持つサービス偽装アカウントが設定されていることを確認する。
まずは、UserLock管理画面Server Propertiesの「Service impersonation(サービス)」セクションで
ドメインの管理権限を持つユーザーが登録されていることを確認してください。
2.対象コンピューターのFQDNを取得する
UserLock管理画面からUserLockPowerShellを実行し、以下のコマンドを実行します
(「COMPUTERNAME」はターゲットコンピュータのNetBios名に置き換えてください)
(Get-UserLockAgentDistribution -Name COMPUTERNAME).Fqdn
VW6264VD01のコンピュータを使用した例:
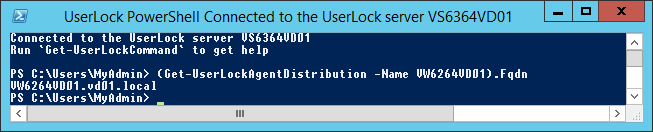
3.Pingと「ファイルとプリンタの共有」をテストする
■UserLockサーバー⇒対象のコンピューター
手順1で登録している偽装アカウントでUserLockサーバーにログインします。
コマンドプロンプトを開き、下記のコマンドを実行します。
(「COMPUTERFQDN」はターゲットコンピュータのFQDNに置き換えてください)
Ping COMPUTERFQDN
Explorer \\COMPUTERFQDN
期待する結果
コンピューター「WKS1」での例:
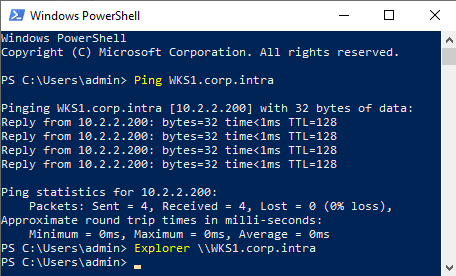
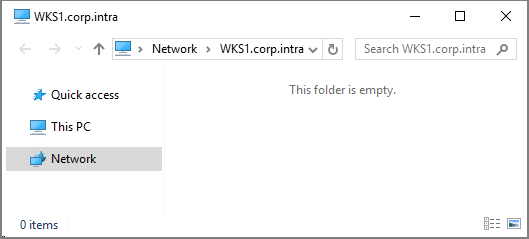
FQDNについての注意事項
デフォルトでは、UserLock ではすべての保護されたコンピュータに接続するために FQDN を使用します。
代わりにNetBios名を使用する場合は、詳細設定(UserLock管理画面でF7キーを押下)で「UseFqdn」をFalseに変更してください。
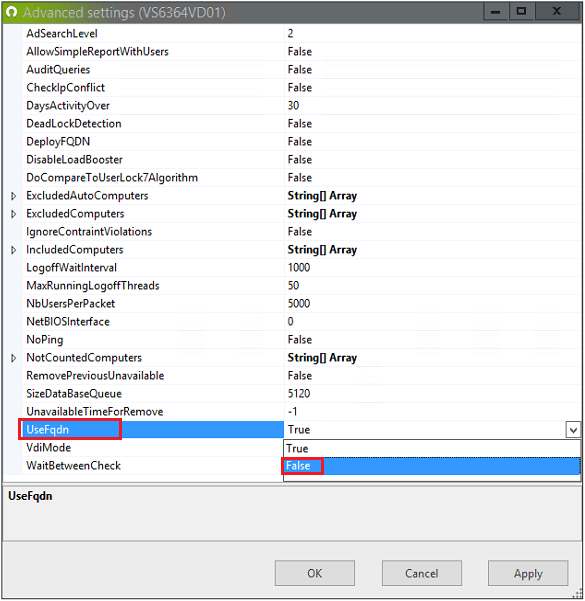
■対象のコンピューター⇒UserLockサーバー
通常のユーザーで対象のコンピューターにログインします。
コマンドプロンプトを開き、下記のコマンドを実行します。
(「USERLOCKSERVERFQDN」はUserLockサーバーのFQDNに置き換えてください)
Ping USERLOCKSERVERFQDN
Explorer \\USERLOCKSERVERFQDN
期待する結果
コンピューター「VW6264VD01」からUserLockサーバー「VS6364VD01」への例:
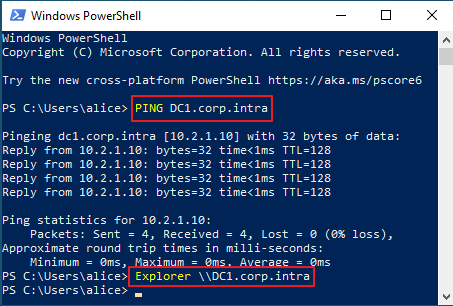
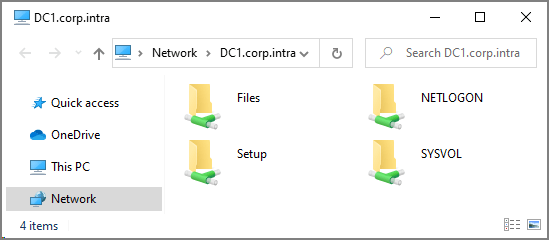
NETBIOS名に関する注意事項
デフォルトでは、すべての保護対象のコンピュータでは、UserLockサーバーのFQDN名を使用して接続します。
代わりにNetBiosを使用する場合は、詳細設定(UserLock管理画面でF7キーを押下)で「DeployFqdn」をFalseに変更してください:
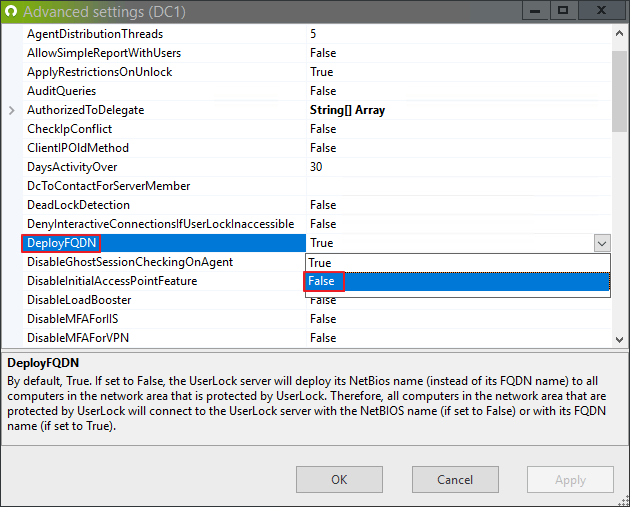
4.UserLockの偽装アカウントが、対象コンピューターのレジストリにリモート接続できることを確認する。
①手順1で登録している偽装アカウントでUserLockサーバーにログインし、RegEdit を実行します。
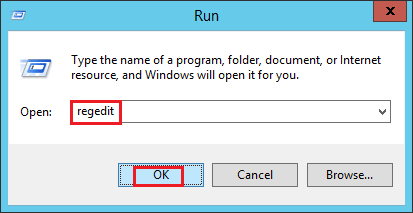
②「ファイル」メニューで「ネットワーク レジストリへの接続」をクリックします。
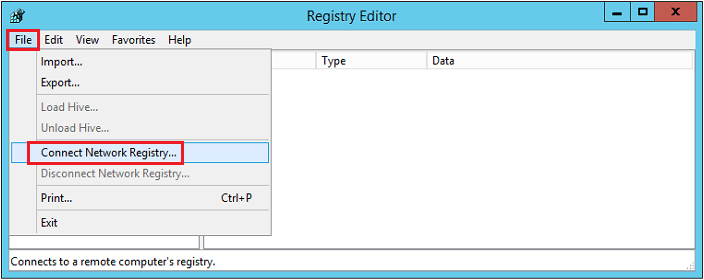
③対象のコンピューターのFQDNを入力し、OKをクリックします。
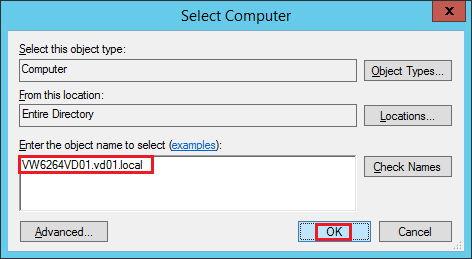
期待する結果:
コンピュータ「VW6264VD01」の例:
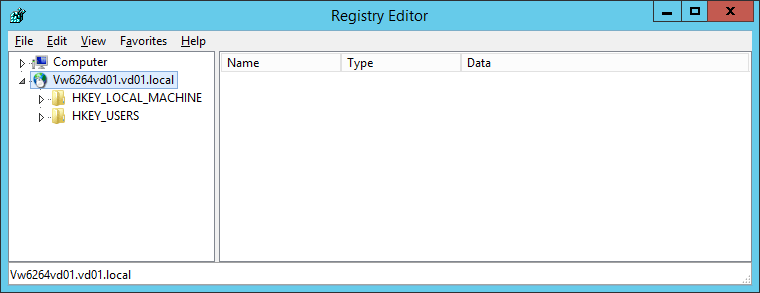
4.その他の確認方法
Windowsのサービスとネットワークプロトコルの要件をチェックするより簡易的な方法
ユーザーアカウント「USR1」およびワークステーション「WRK1」「WRK2」を例に確認します。
「WRK1」および「WRK2」のワークステーションにエージェントを配布してください。すでに配布済みの場合は一度「Uninstall」でアンインストールし、
この通信に問題がないことを確認するために、再度インストールしてください。
USR1の保護アカウントを作成し下記の設定を行います:
- 「Display the welcome message(ウェルカムメッセージを表示する)」設定を有効にする。
- 「Total interactive sessions(総インタラクティブセッション数)」を1に設定する。
- 「Allow to logoff an existing session if the number of allowed sessions has already been reached(許可されたセッション数に達している場合、既存のセッションをログオフすることを許可する)」設定を有効にします。
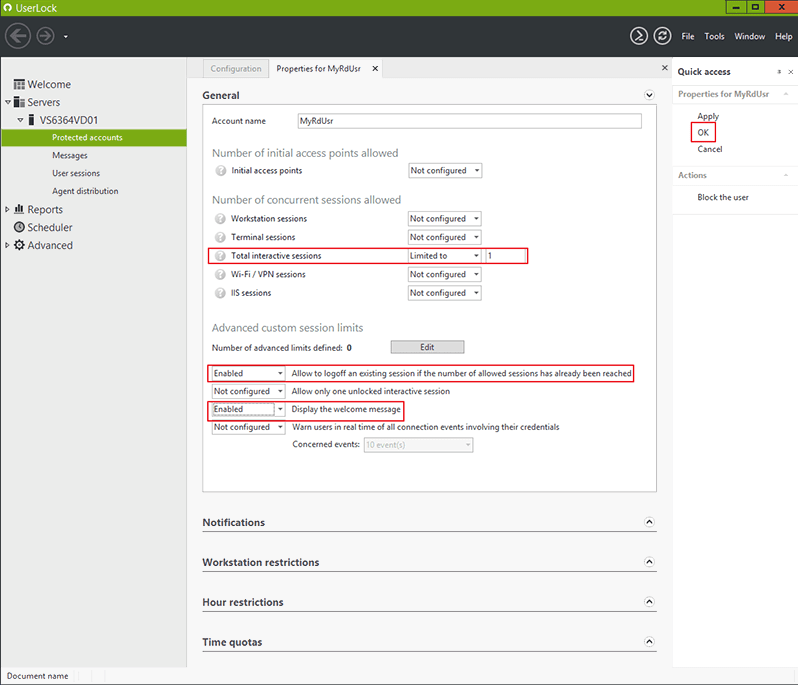
WRK1にUSR1としてログオンします。問題がなければウェルカムメッセージが表示されるはずです。
次に、USR1としてWRK2にログオンします。WRK1のセッションをログオフするためのダイアログボックスが表示されます。
これを閉じてログオンするとエラーは発生せず、ウェルカムメッセージが表示されるはずです。
より詳細な権限の確認方法
UserLock管理画面から、キーボードのF6キーを押してUlTermを起動し、"REMOTEACCESSTEST <ターゲットコンピュータのFQDN>"を実行します。
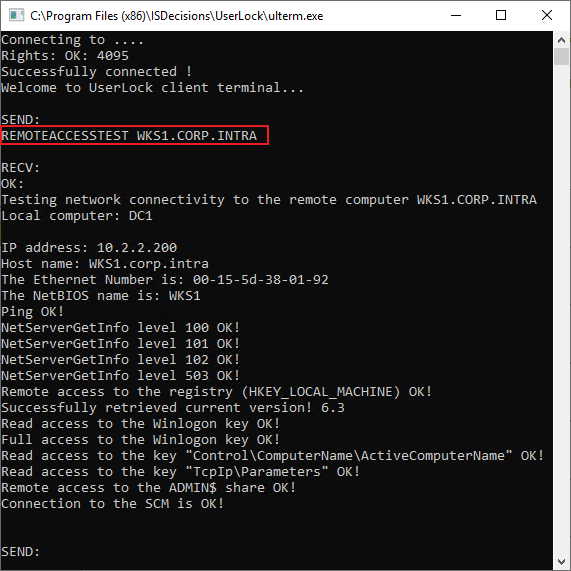
RemoteAccessTestの結果を送付します。
デスクトップエージェントがインストールされているコンピュータからRemoteAccessTestを行う場合は、
そのコンピュータで「C:\Windows\SysWOW64\UlAgentExe.exe /REMOTEACCESSTEST」を実行してください。